There are many simple and basic Mac functions that everyone should learn how to do. Automata tactics mac os.
Lean how to shut down your Mac properly. GTA 5 for Mac is a tantalizing menu of activities you can track down on the map or through your phone. These include making it rain at a strip club based jumping off skyscrapers async flight school, competing in a triathlon towing cars, hunting, hitting armored trucks. You need to purchase more memory. Upgrading your RAM is one of the most effective ways of.
Apple's High Sierra OS carried a horrible security flaw that let people with physical access to your Mac get into your machine, even without a password. The flaw has now been resolved with a.
Antiny mac os. These functions can serve a lot of different purposes but they all help simplify things or can make operating your MacBook more efficient and easier to use overall. Some of these functions can help you navigate through your system faster while others help to perform essential operations.
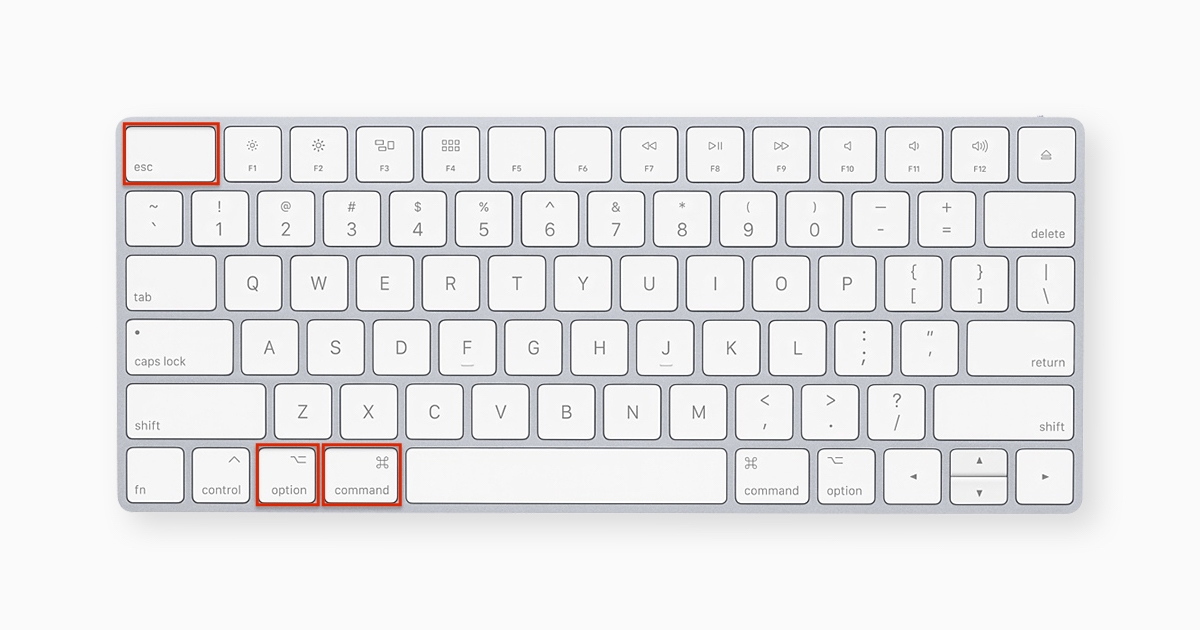
One of these essential operations that everyone needs to know is how to shut down your MacBook. Sometimes you might leave your MacBook powered on for extended periods of time or put it to sleep instead of shutting down.
Regardless of your everyday habits or how often you shut the Mac down, you need to know how to complete this easy task when the time comes.
Contents

One of these essential operations that everyone needs to know is how to shut down your MacBook. Sometimes you might leave your MacBook powered on for extended periods of time or put it to sleep instead of shutting down.
Regardless of your everyday habits or how often you shut the Mac down, you need to know how to complete this easy task when the time comes.
Contents
- When to Shut Down Your MacBook
- How to Shutdown Your MacBook (3 Ways)
When to Shut Down Your MacBook
A Ways Down Mac Os Catalina
There are different reasons to shut down your MacBook Pro.
Some are simply personal preferences while others are important for the longevity and long-term health of your Mac. No matter what the reason, shutting down your computer is really easy to do whenever you decide it's time.
To Save Power and Battery
If you are using your Mac but don't have reliable options when it comes to charging it back to full power, shutting down when not in use can save your battery.
By shutting down the computer completely, you will make certain that your display or other power-hungry functions do not come on while your Mac is not in use. Keeping your MacBook shut down when not in use also saves power, if an environmental impact or overall power use is a concern.
You Will Not Use Your Mac For Awhile
Another reason to shut down your MacBook is if you are not going to be using it for a while.
A Ways Down Mac Os X
Maybe you are headed on vacation and not bringing your computer along or maybe you will just be away from your desk for a few days. Either way, shutting down your MacBook in these instances can save power, make sure nothing operates while you are not present, and can prevent family or friends from logging in.
To Prevent Automatic Processes
Whether you know it or not, there are a handful of automatic processes that occur on your MacBook whether it is fully on or even if it is in Sleep mode.
A Ways Down Mac Os 11
Computer maintenance tasks such as loading new emails, downloading updates, and storing data to the cloud can all happen automatically. This is pretty handy, but if you don't want these processes to occur automatically, you can shut down your Mac instead of putting it to sleep.
How to Shutdown Your MacBook (3 Ways)
If you want to shut down your MacBook for any of the above reasons or if you just want to learn how, it is really simple and there are a few different methods for accomplishing the task.
Once you learn the different methods for a shutdown, you can use whichever one you wish or have options in the rare event that one method does not work correctly.
Before you shut down your MacBook, always make sure to close and/or save and programs or applications that are open in order to save your data.
Method 1: Standard Shutdown
This is the most common way to shut down your computer and is used frequently (sometimes daily) by some MacBook owners. Before you do that, always make sure to close and/or save and programs or applications that are open in order to save your data.
To perform a standard shutdown:
- Click on the Apple menu in the top-left of your screen.
- Then click on Shut Down from this drop-down menu.
That's all there is to a standard shutdown. It might take your computer a few seconds or a few minutes to prepare for the shutdown and actually turn off, but the steps above will get your Mac shut down most of the time.
Method 2: Key Command Method
You can also initiate your MacBook to shut down through the use of a simple key command. This is my personal favorite method of shutting down as it is really fast and easy to do once you know the command.
The key command to shut down your MacBook is Control, Eject.
Simply hold down the control button and then press the eject key which is usually on the top left of the keyboard on most Apple keyboards. When you press these keys together the shutdown dialog box will appear and you can click on shutdown to turn off the Mac completely. If you hit your computer's power but once, this dialogue box will also appear and you can shut down that way as well.
Method 3: Force Shutdown
The final way to shut down your computer is through a force shutdown.
You could use this method if your computer freezes or locks up and no other keys or commands work to gain control back over the machine. These forced shutdowns should only be used if your Mac becomes unresponsive or frozen and should not be done every time you wish to shut down your computer as it can lead to loss of data and other issues.
To force shutdown your MacBook:
Press and hold the power button on your computer until it shuts down or hold down the Control, Option, Command, and Eject keys all at once until your computer shuts down.
Final Thoughts
If you need to shut down your computer for whatever reason, now you know the three main ways to do so on your MacBook Pro.
Remember to always save any unsaved information in any running programs or apps before you shutdown. Also, do not conduct a forced shutdown unless it's absolutely necessary to an unresponsive computer.
How often do you shut down your computer? What is your main reason for shutting down?
